・コインチェックで仮想通貨を始めてみたいけど、口座開設できるか不安・・・
・初心者でも失敗しないように説明してほしい!
初めて口座開設する際には、なにかと不安なものです。私もそうでした。
でも、手順さえ間違えなければ、とてもかんたんです。
そこで、この記事では、コインチェックの口座を開設してみたい人が、失敗することなくしっかりと手続きができるよう、一つひとつの手順をスクリーンショット画像を使いながら解説します。
手続きも長くはないので、こちらを見ていただければ、短時間でかんたんに申し込みを完了することができます。
口座の開設は無料です。
購入タイミングを逃さないためにも、早めに開設しておくことをおすすめします。
それでは、始めていきましょう!
(まずは、こちらからコインチェック公式サイトへアクセス↓)
*今なら、「2,500円分」のキャンペーンも実施中のようです(2022.4.30時点)。
口座開設の5ステップ
1.会員登録を行う
2.電話番号認証を行う
3.基本情報を入力する
4.本人確認・写真撮影を行う
5.2段階認証を設定する
*以下ではスマホでの登録をご紹介しますが、PCでの登録も同様ですので参考にしてください。
必要な準備2つ
①本人確認用の書類(下記のいずれか)
・運転免許証
・運転経歴証明書
・パスポート
・住民基本台帳カード
・個人番号カード
②写真撮影ができる顔と場所
途中、本人確認の中で顔の写真撮影があるので、撮影できる顔の準備と、撮影可能な場所で、手続きを開始してください。
具体的な手順
会員登録を行う
それでは、実際に口座開設をはじめていきましょう。
まずは、コインチェック公式サイト にアクセスします。
トップ画面にある「会員登録」をタップします。
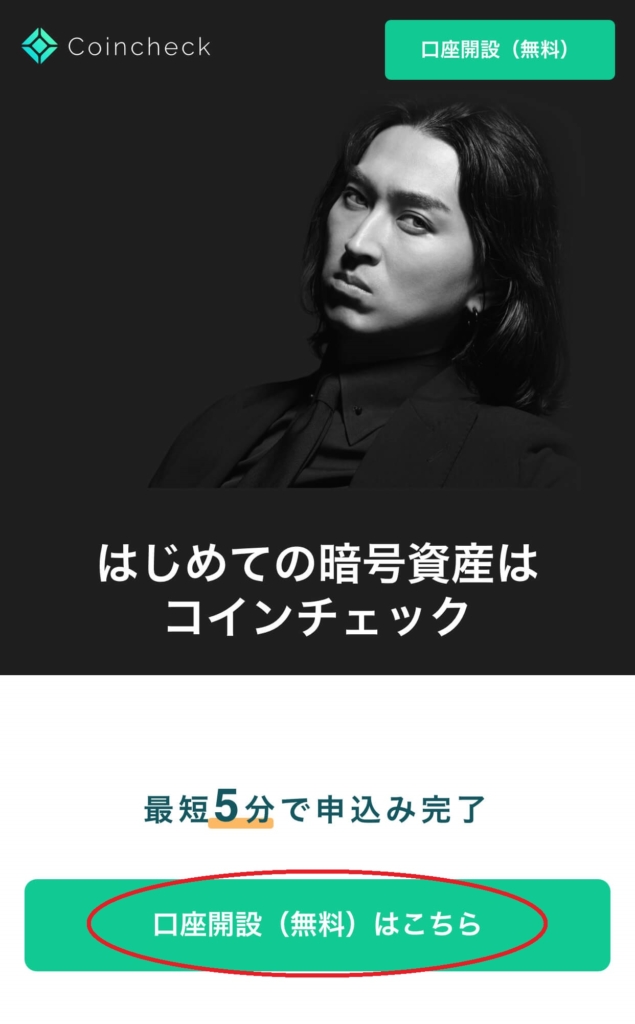
「メールアドレス」と「パスワード」を入力し、「私はロボットではありません」の□にチェックを入れます。
入力内容に問題ないことを確認し、「登録する」をタップします。
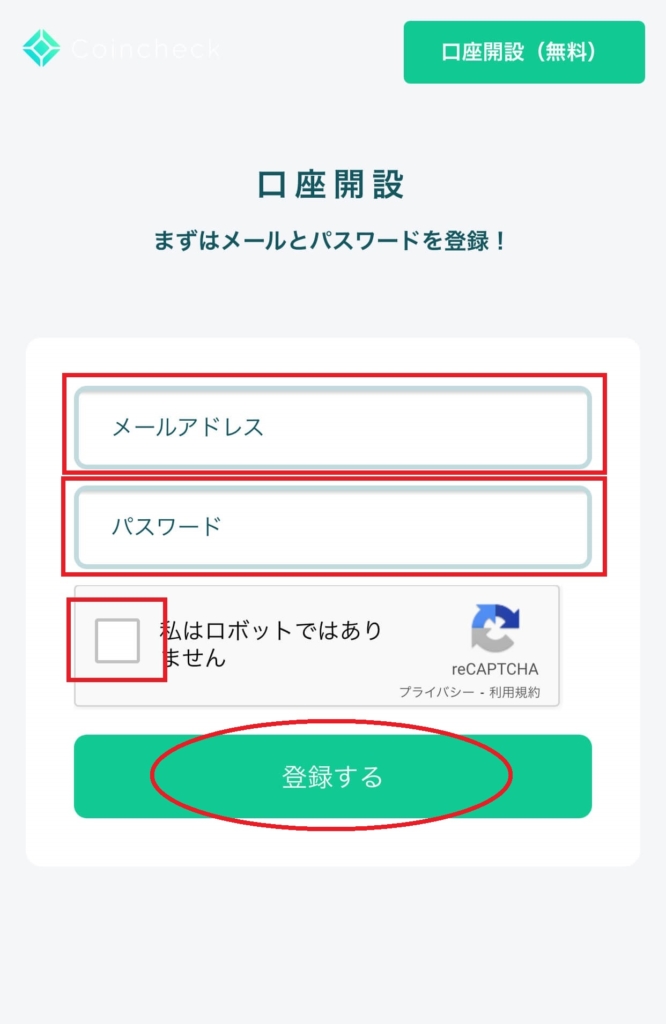
下記画面に切り替わり、登録したメールアドレスに確認メールが届きますので、メールを確認します。
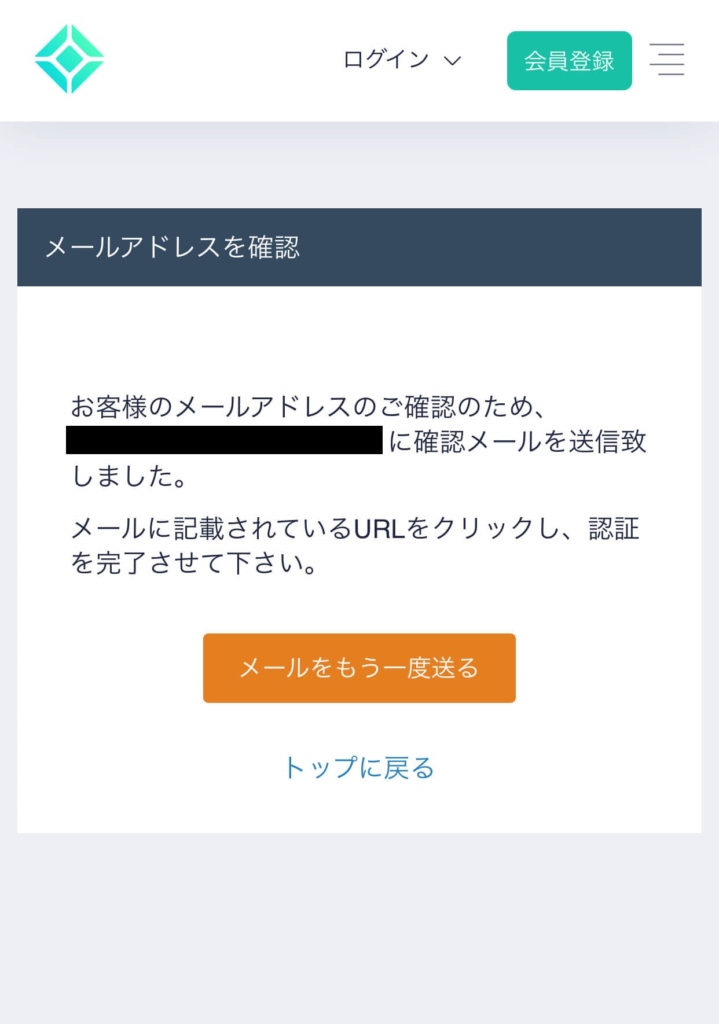
下記のようなメールが届きますので、記載されているURLをタップします。(Gmailの例です)
*英語で届く場合と日本語で届く場合とがあるようですが、どちらでも特に問題はないです。
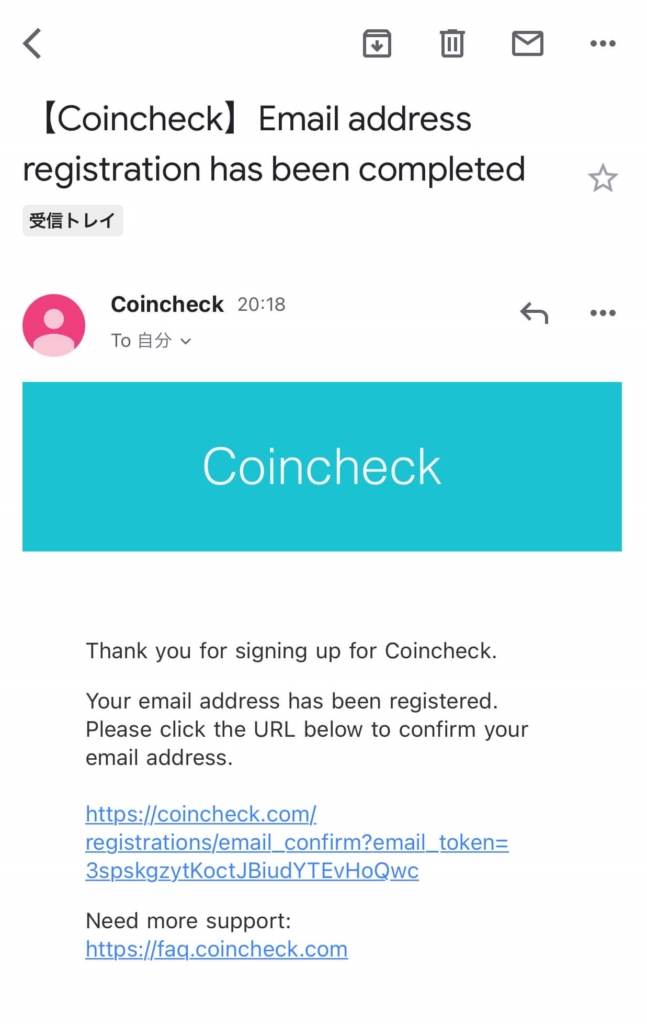
URLをタップすると、下記のような画面になりますので、下にある「OPEN」をタップします。
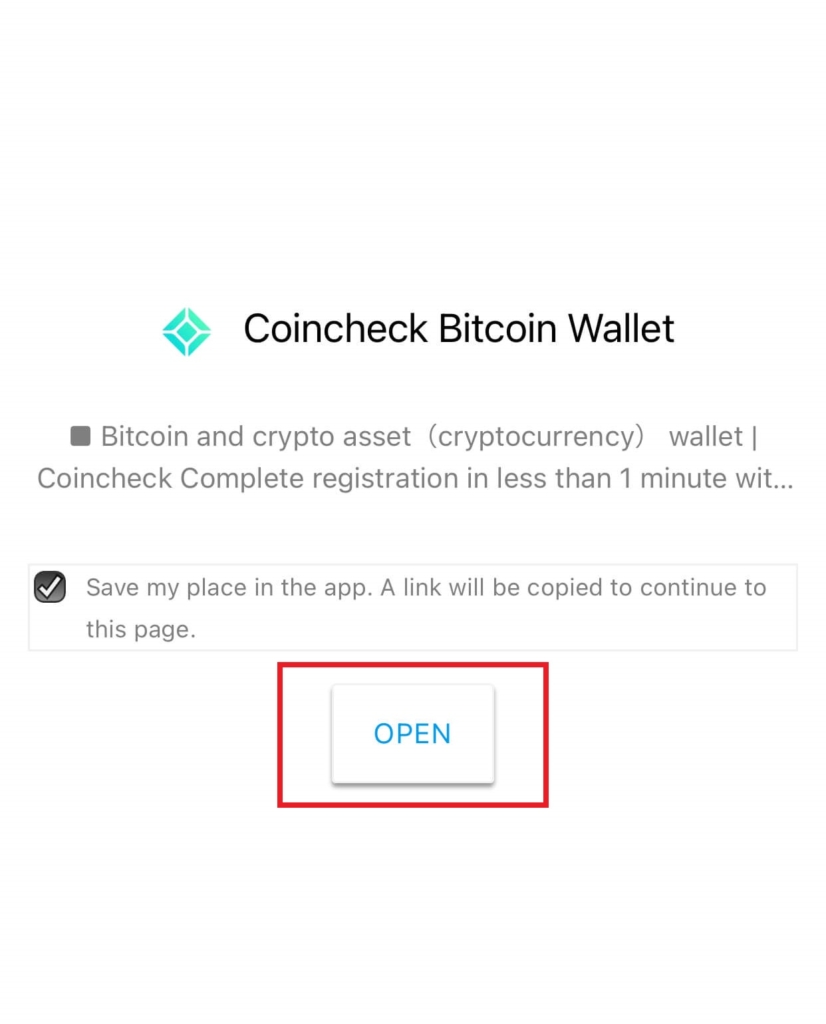
自動で コインチェック のアプリのストアへジャンプしますので、「入手」をタップして、インストールをします。
インストールが完了したら、アプリを開きます。
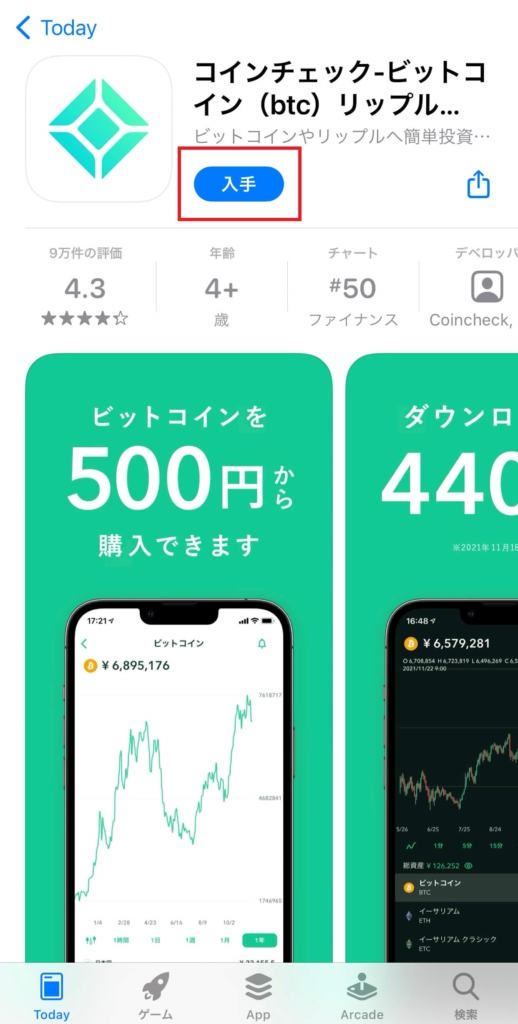
画面が開いたら「ログイン」をタップします。
下記画面が開きますので「メールアドレス」と「パスワード」を入力し、下の「メールアドレスでログイン」をタップします。
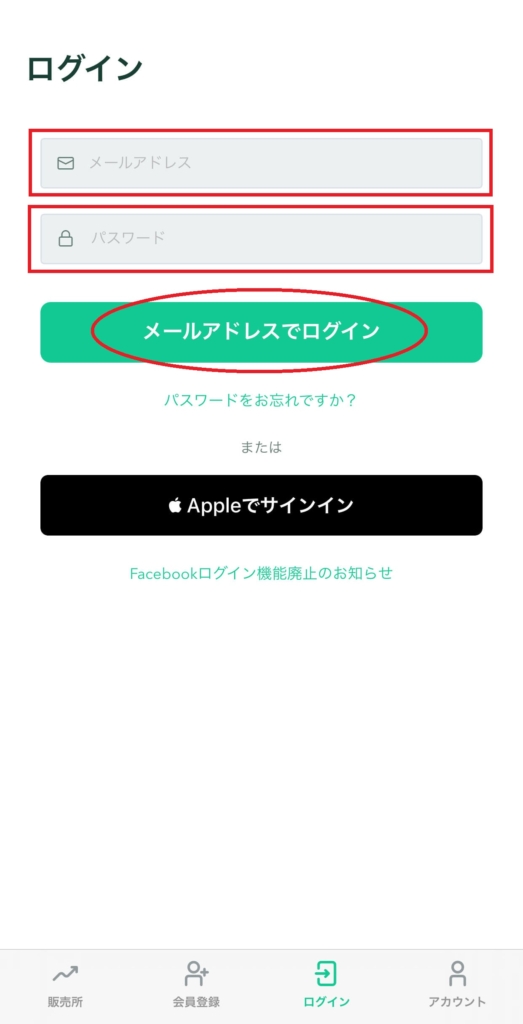
確認メールが届きますので、「メールアプリを起動」をタップし、メールソフト(Gmailなど)を開きます。

下記のようなメールが届きますので、記載されているURLをタップします。(Gmailの例です)
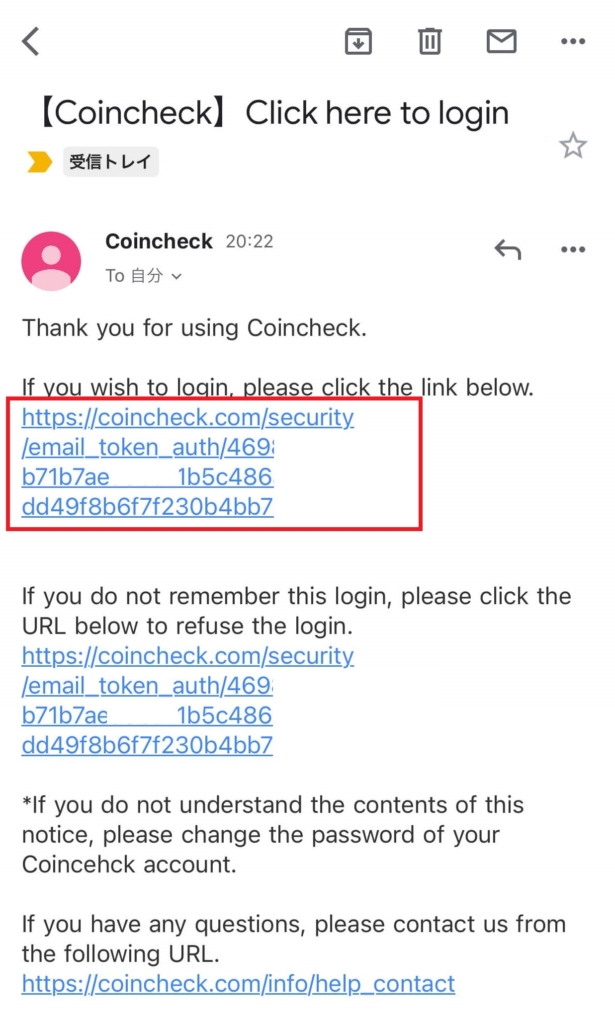
重要事項の承諾の手続きになります。「各種重要事項を確認する」をタップします。
各種重要事項が箇条書きになっていますので、すべての□にチェックを入れます。
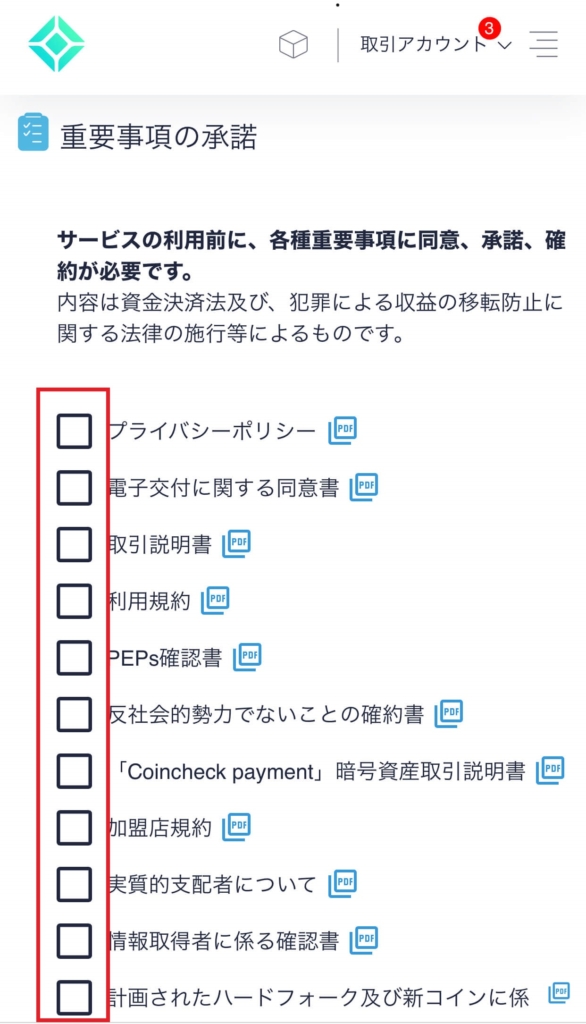
すべてにチェックを入れたら、下の「各種重要事項に同意、承諾してサービスを利用する」をタップします。
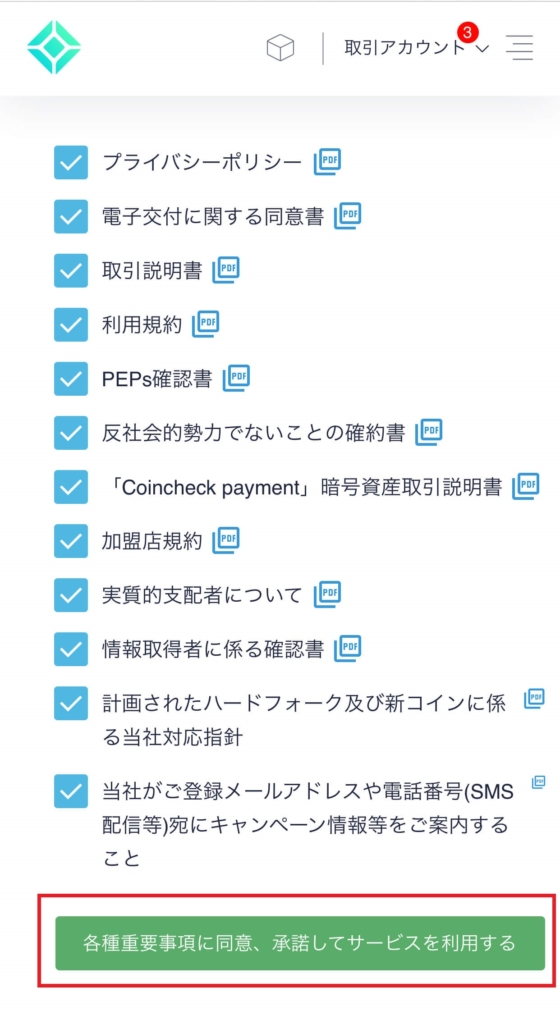
下記の確認画面になりますので、「本人確認書類を提出する」をタップします。
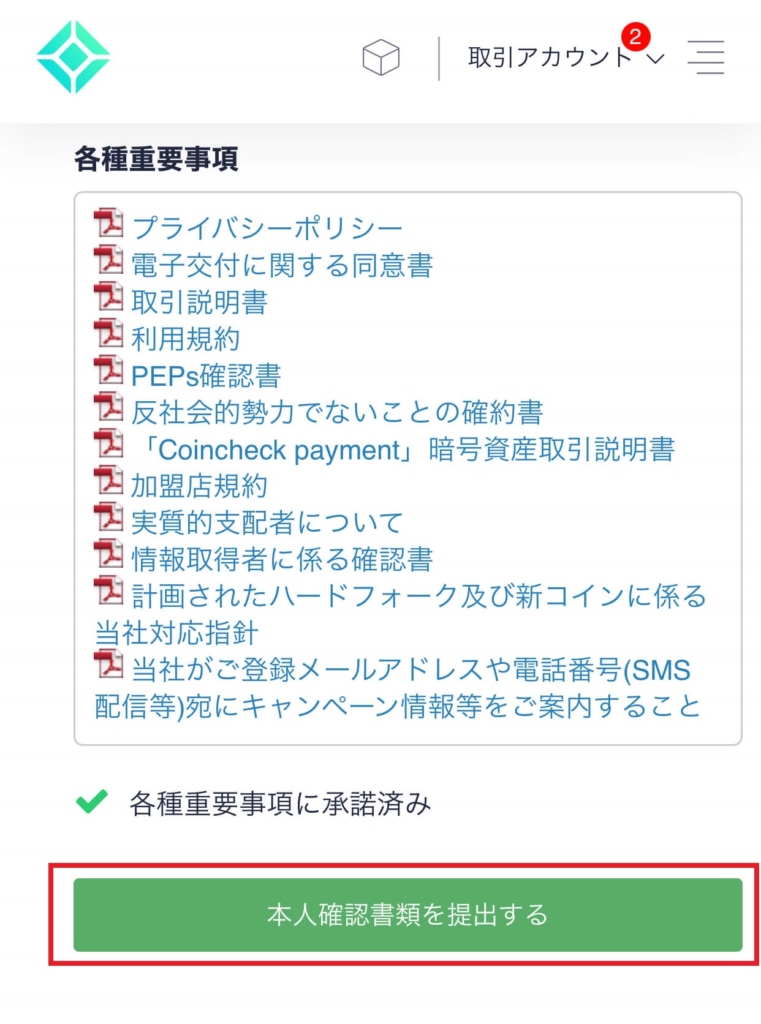
電話番号認証を行う
続いて、電話番号認証になります。
「電話番号」を入力し、「SMSを送信する」をタップします。
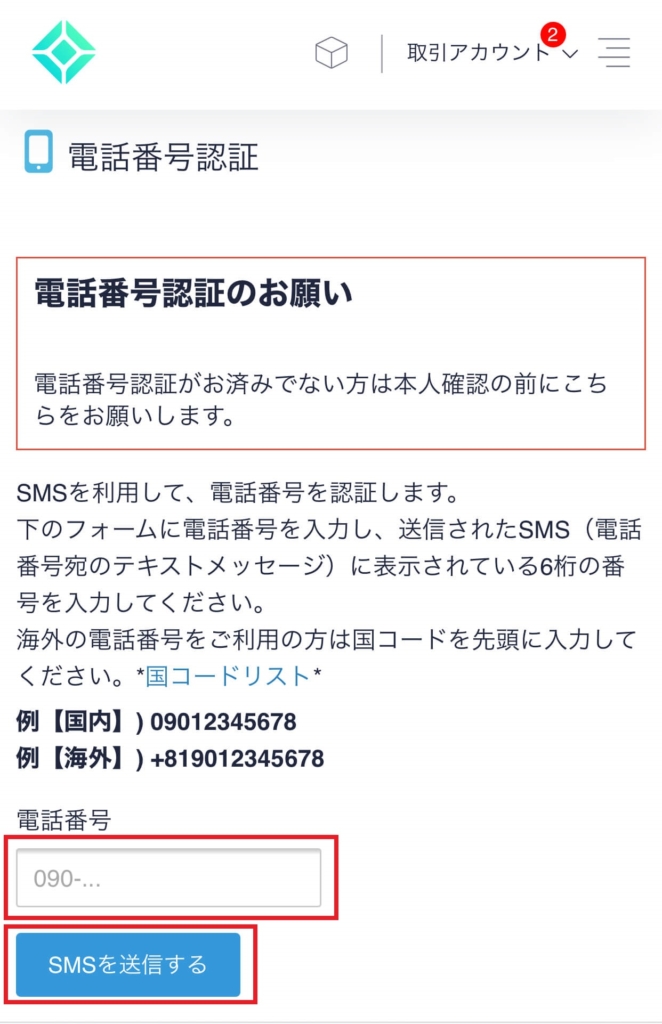
確認のポップアップが出てくるので、「OK」をタップします。
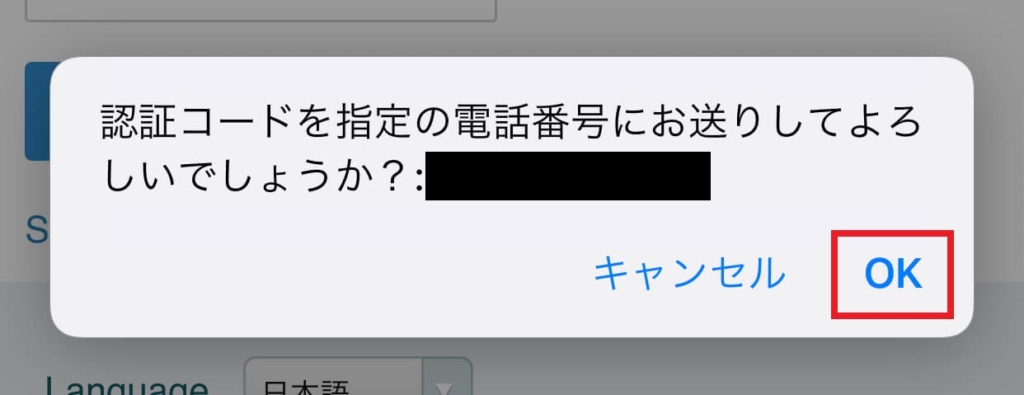
SMSが届きますので、記載されている認証コードを入力し、「認証する」をタップします。
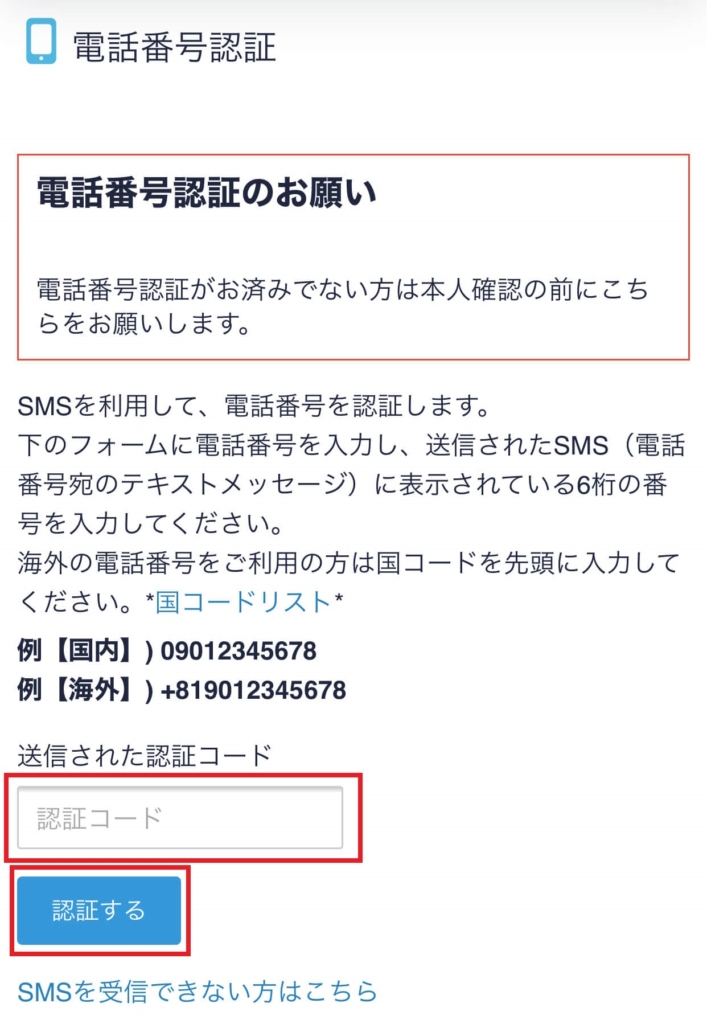
「本人確認書類を提出する」をタップします。
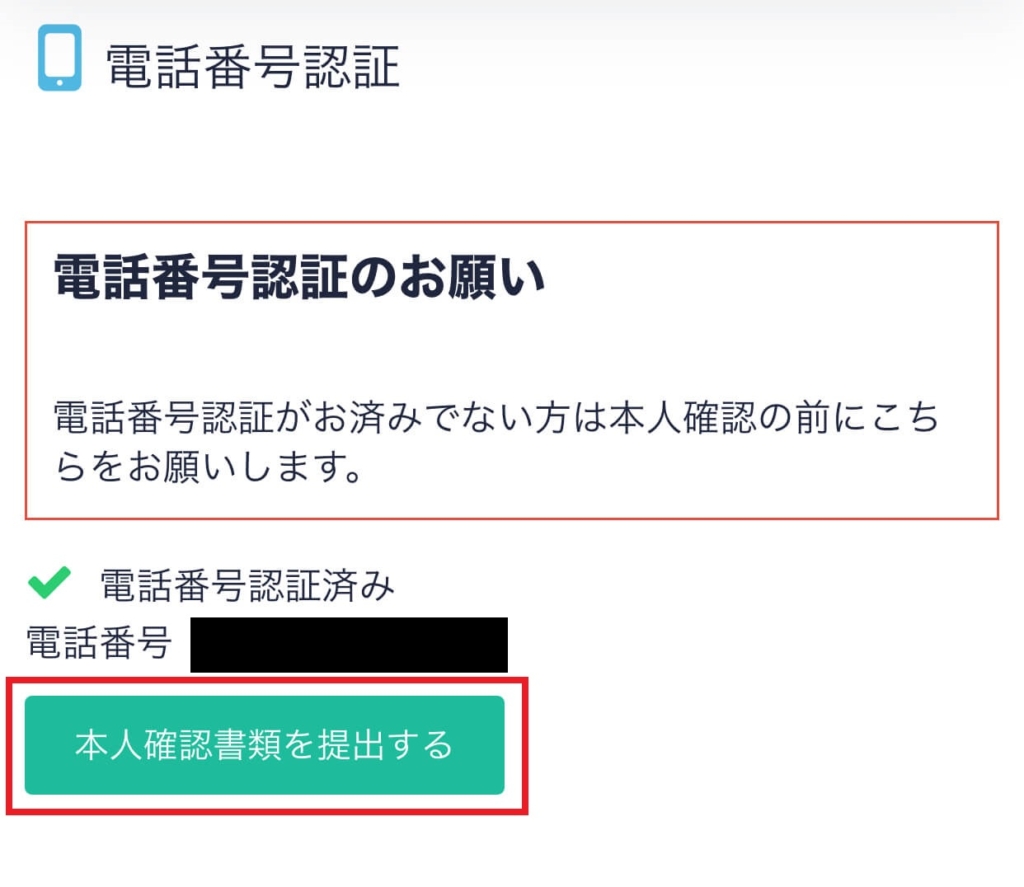
ここから、本人確認の作業になります。
下記の画面が表示されますが、アプリはすでにインストールされていますので、QRコードを表示する必要はありません。
「アプリのQRコードを表示」はタップせずに、コインチェックのアプリを開いていきます。
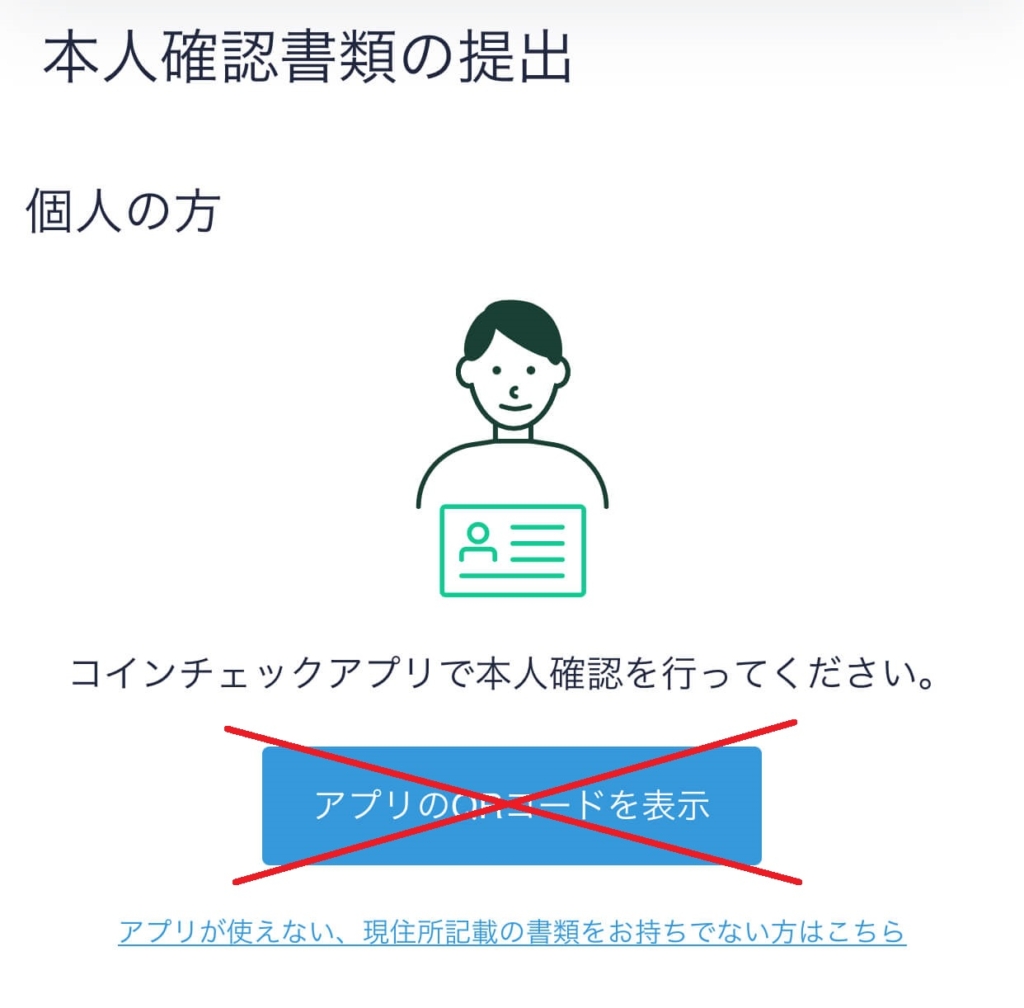
コインチェックのアプリを開いたら、画面下部の中央の「本人確認」をタップします。
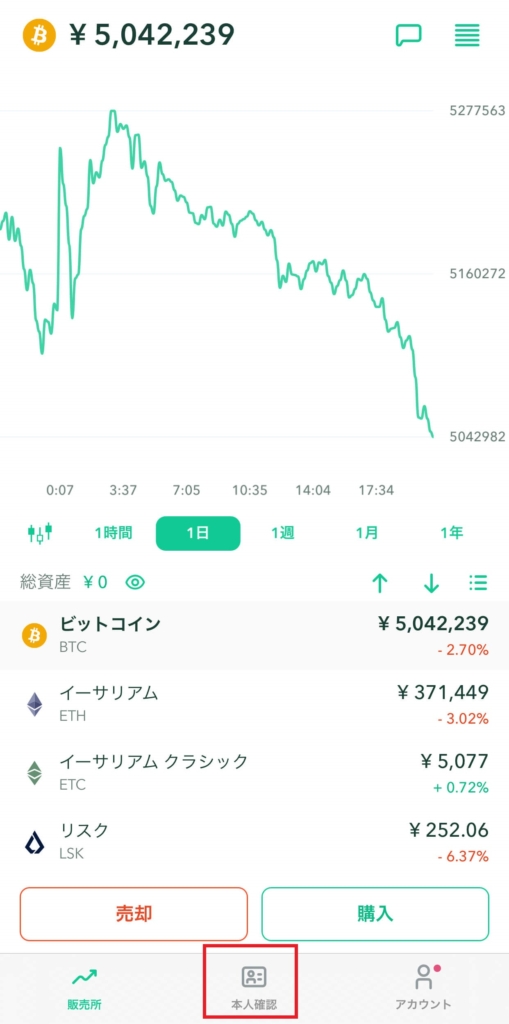
基本情報入力を行う
STEP2と記載の「基本情報入力 勤務情報入力(*)」をタップします。
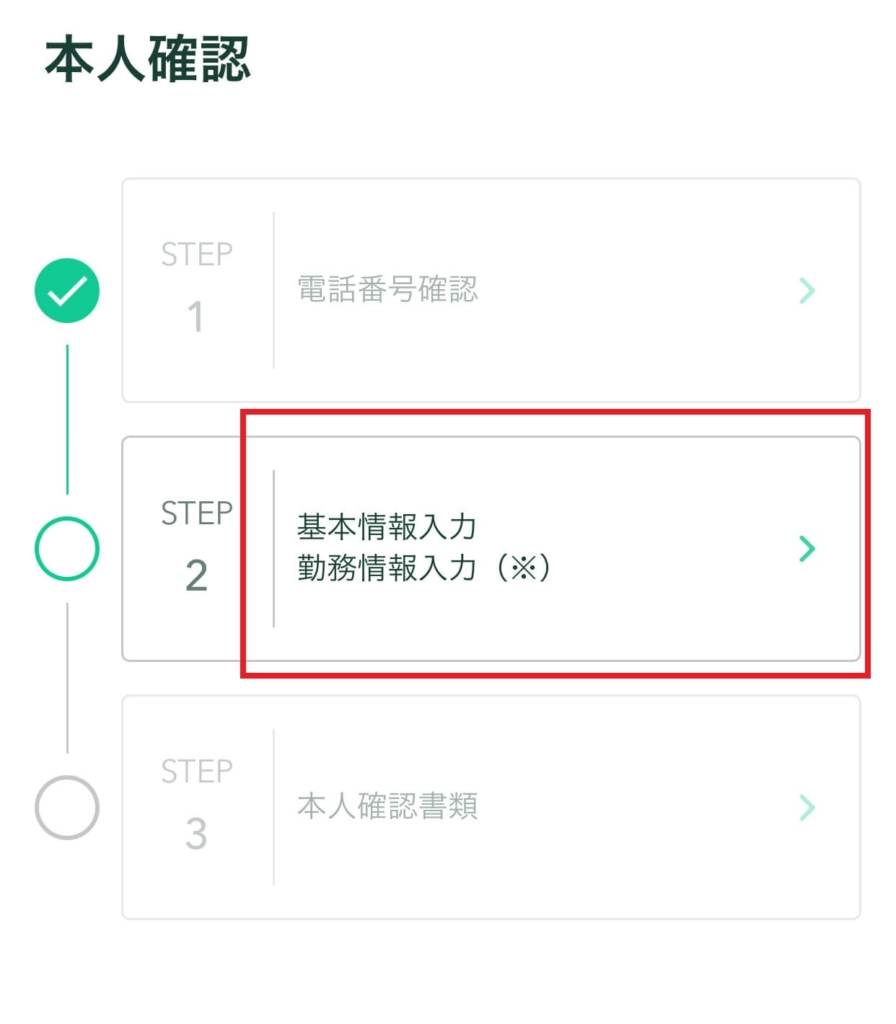
氏名、カナ氏名、生年月日、性別など、基本情報の入力をします。
「資金の性格」「利用目的」などは、ご自身に合うものを選択します。
「外国PEPsに該当しますか?」で「該当しない」をタップします。
すべて入力できたら、「確認」をタップします。
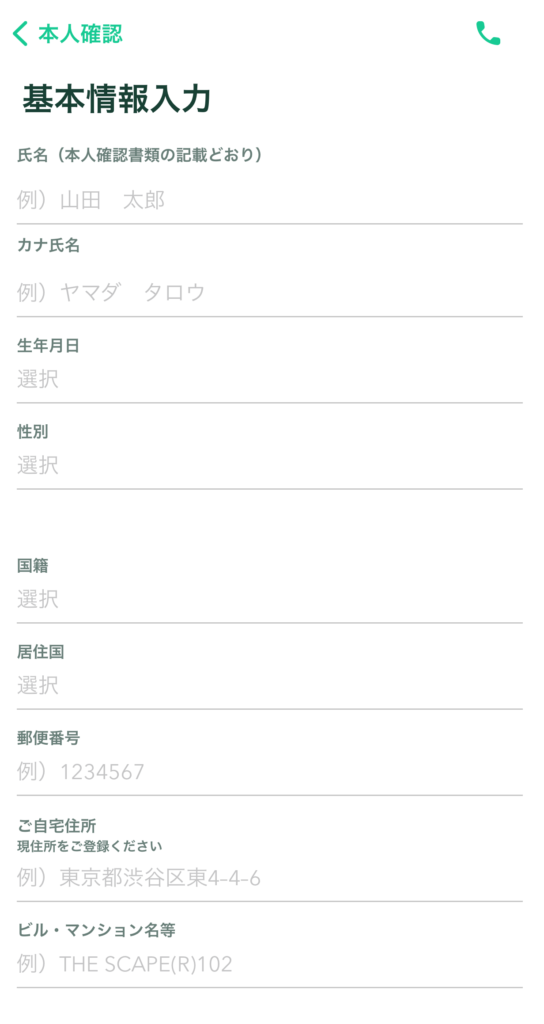

確認画面になりますので、問題なければ、再度「確認」をタップします。
「本人確認情報を提出」のポップアップが出てきますので、「提出」をタップします。
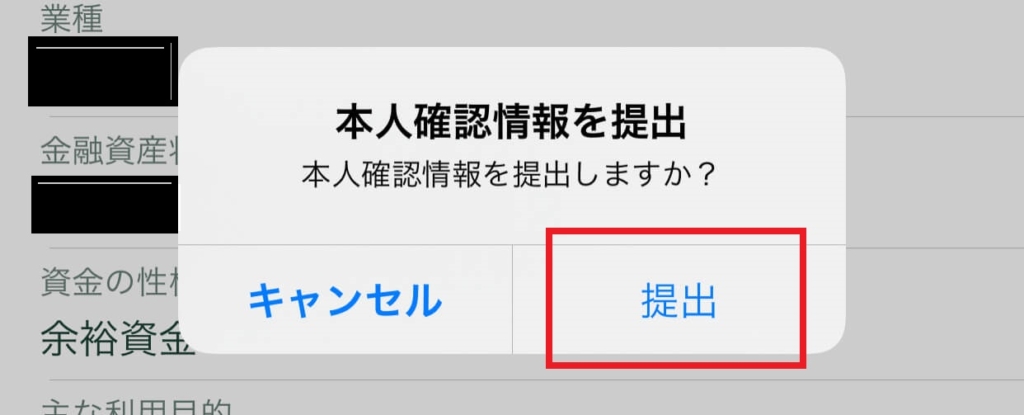
本人確認・写真撮影を行う
STEP3の「本人確認書類」をタップします。
本人確認に利用できるのは、
・運転免許証(表面と裏面)
・パスポート(顔写真ページと所持人記入欄)
・運転経歴証明書(表面と裏面)
・住民基本台帳カード(表面と裏面)
・個人番号カード(表面のみ *通知カードは使用不可)
のいずれかになりますので、事前にご準備ください。
【ご注意】「現住所」が記載された書類が必要です!
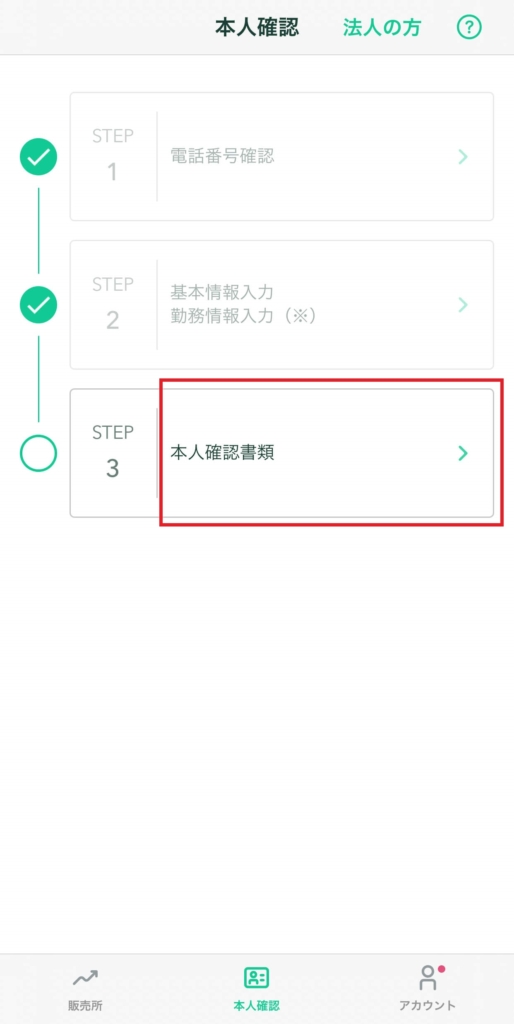
お持ちの本人確認書類を選択します。
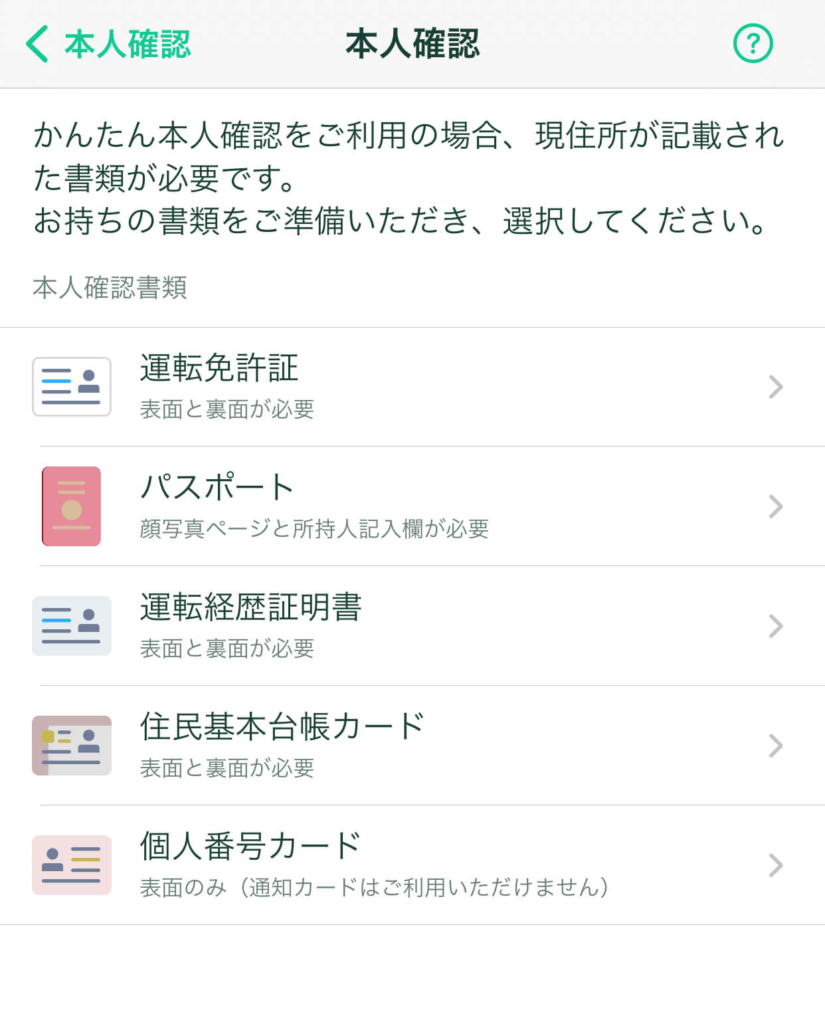
現住所が記載されているかの確認画面が出ますので、「はい」をタップします。
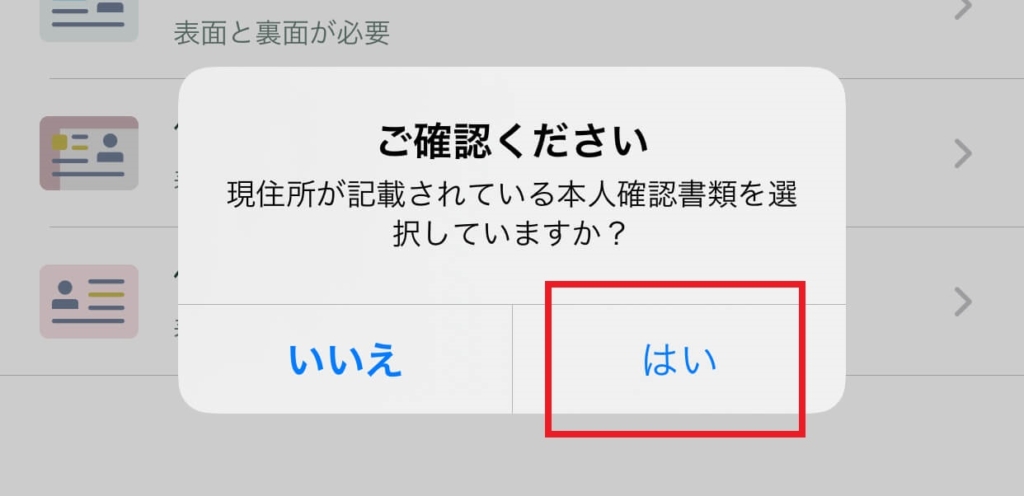
確認メールが届きますので、「メールアプリを起動」をタップし、メールソフト(Gmailなど)を開きます。
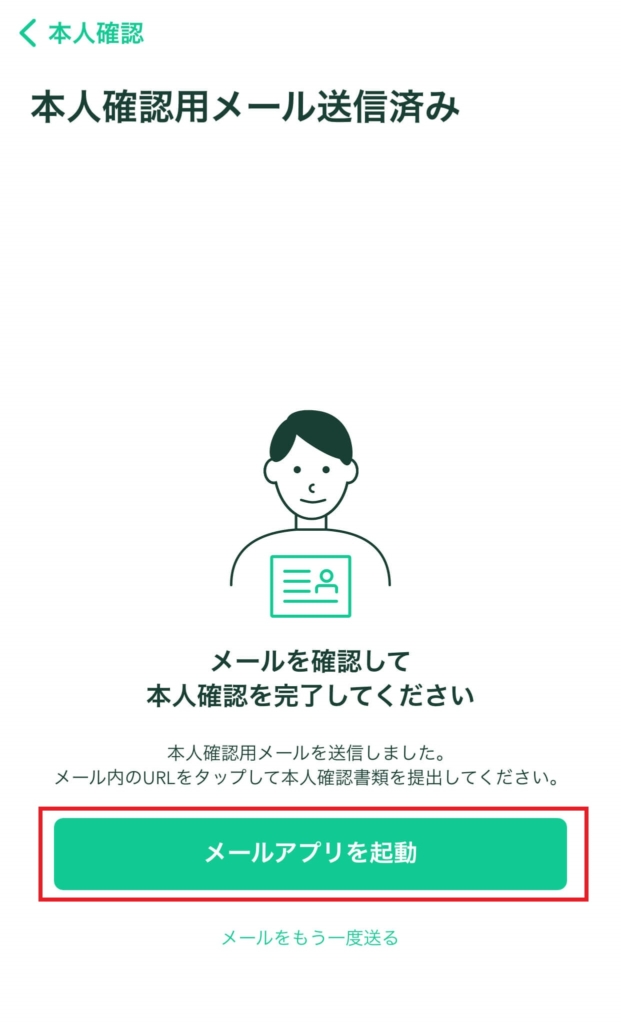
下記のようなメールが届きますので、記載されているURLをタップします。(Gmailの例です)
ここからは、写真撮影と顔認証に進みます。
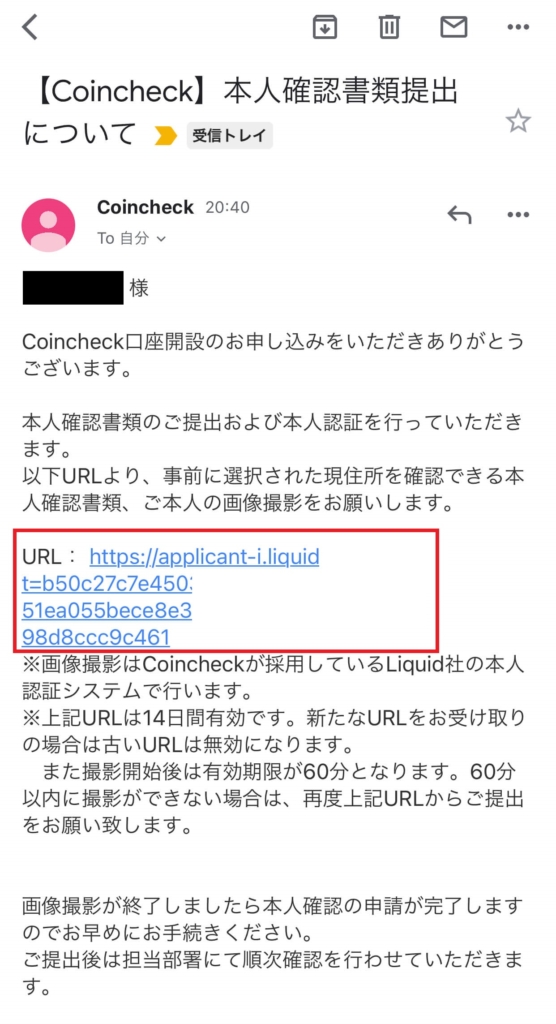
株式会社Liquidのサイトに切りかわり、本人認証手続きになります。
プライバシーポリシーと利用規約を読み、「同意して次に進む」をタップする。
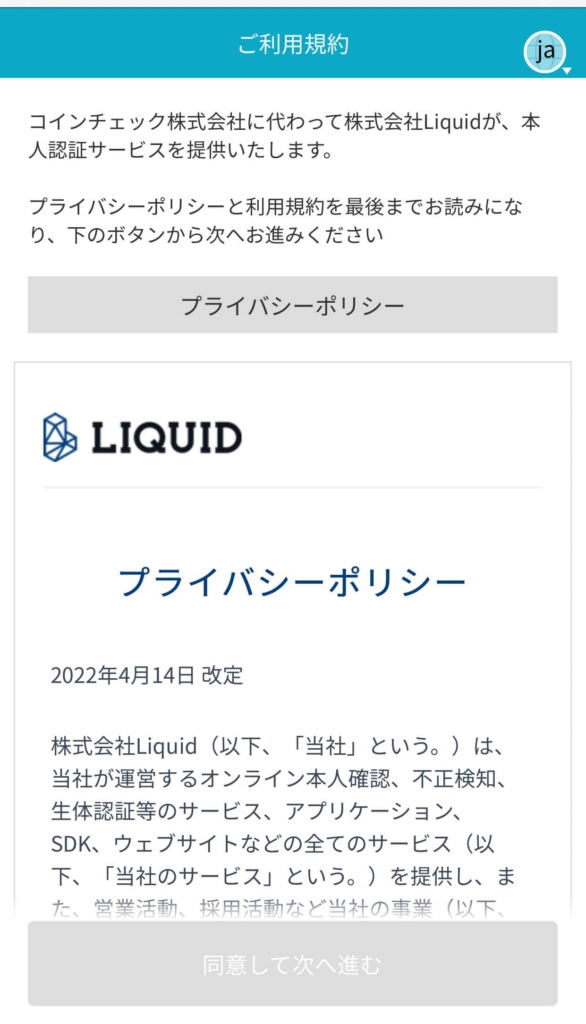
提出する本人確認書類を確認し、注意事項を読んで「注意事項を確認しました。」の□にチェックを入れ、下の「次へ進む」をタップします。

ここから、写真の撮影に進みます。
カメラへのアクセスを「許可」します。
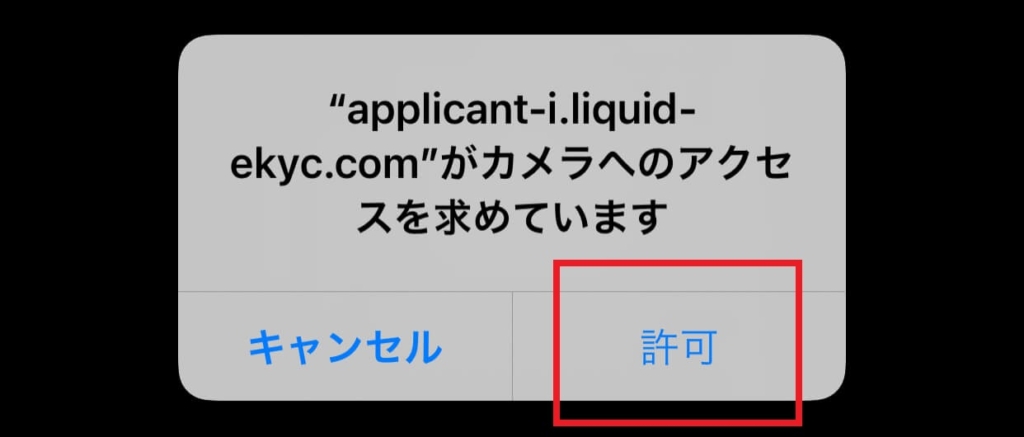
運転免許証の場合の画面になります。
丁寧にガイダンスされるので、指示に従っていけば大丈夫です。
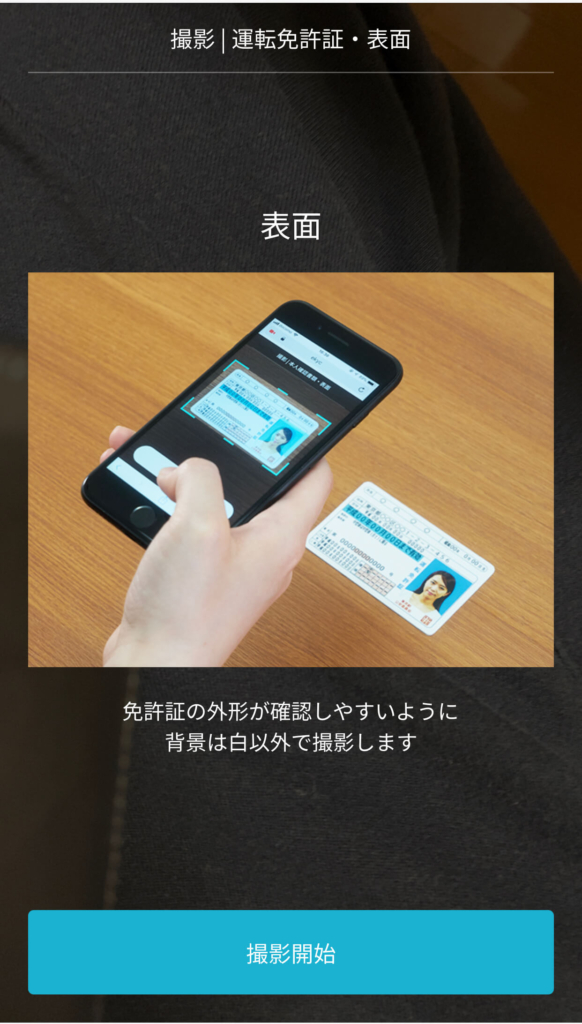
撮影したら、確認画面が出てきますので、□にチェックを入れて、「OK」をタップします。
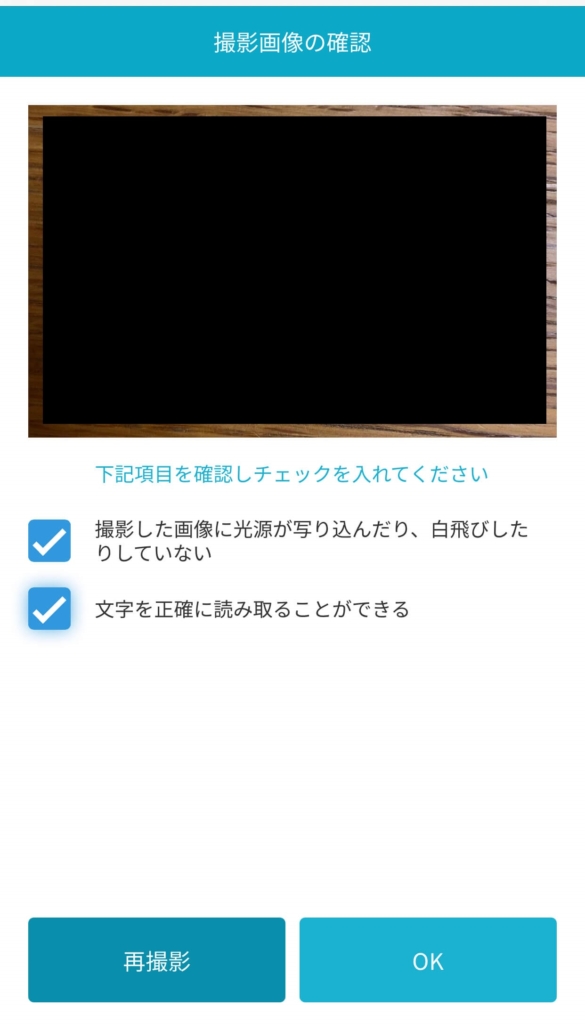
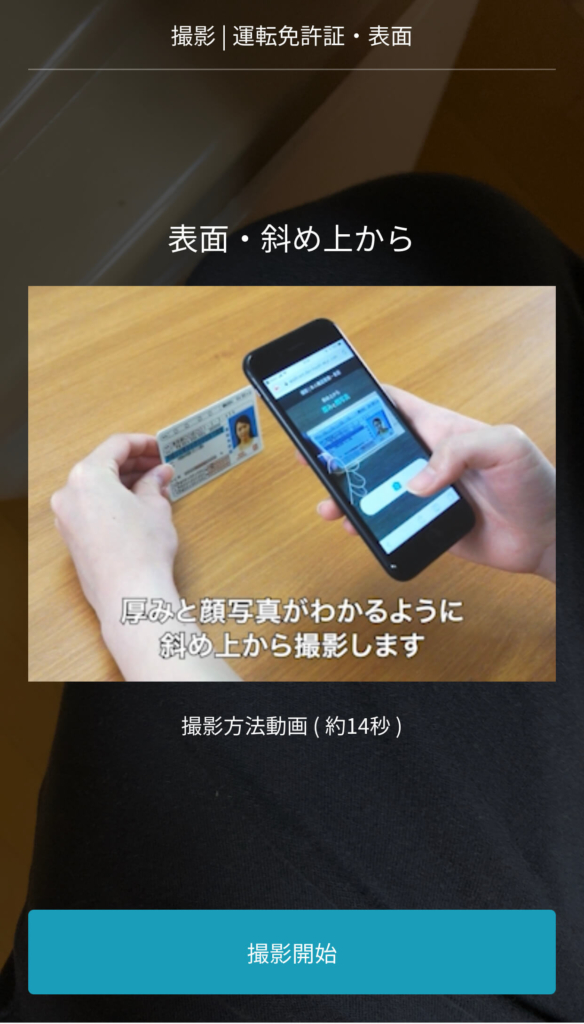
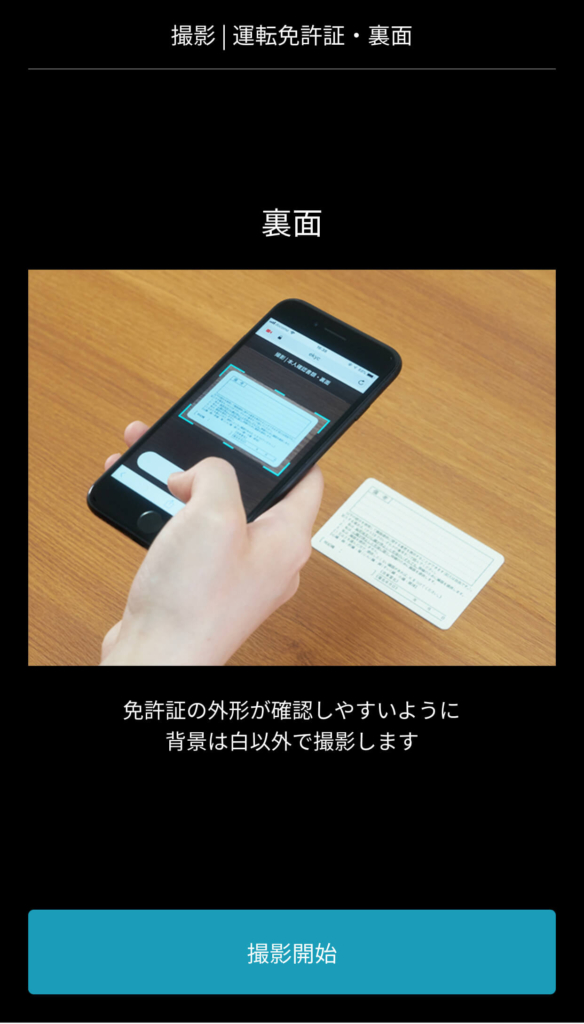
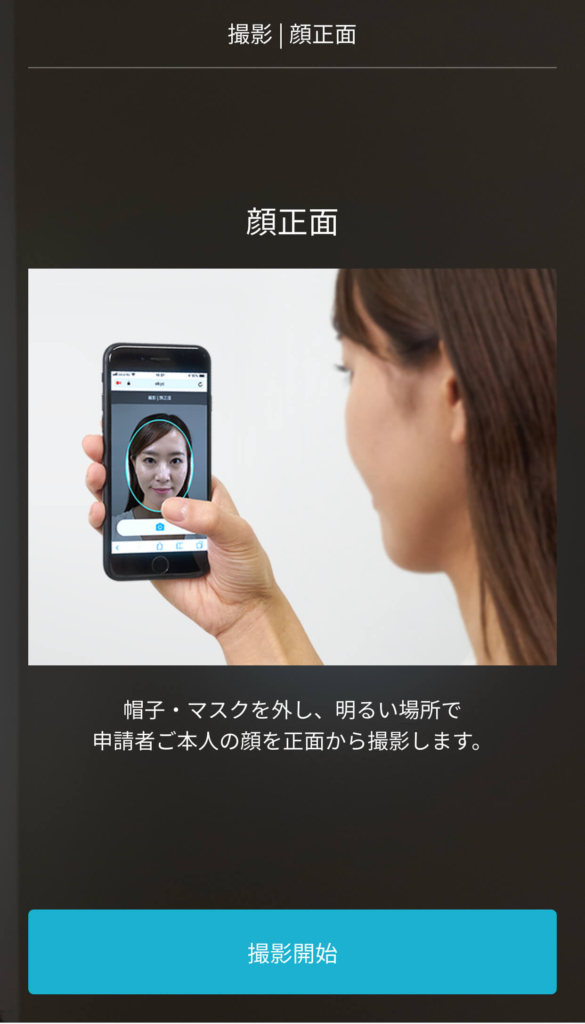

提出が終わったら、下記画面が出てきますので「OPEN」をタップしましょう。
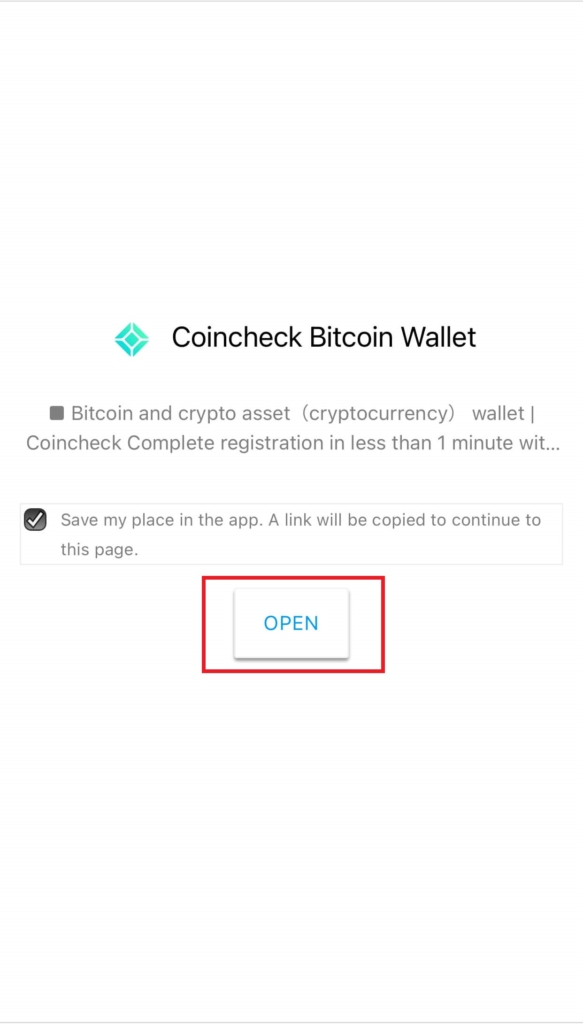
あとは、本人確認が完了するまで(承認されるまで)待つだけになります。
承認されたら、口座を実際に使っていくことができるようになります。
*ちなみに、私は承認が完了するまで約半日でした。
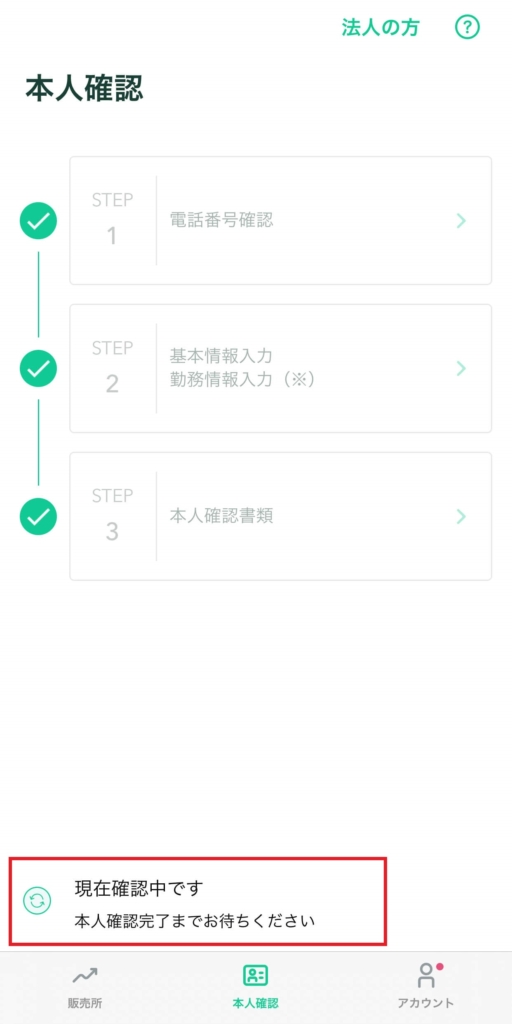
2段階認証を設定する
*セキュリティ強化のため、設定しておくことをおすすめします。
2段階認証をおこなっておくことで、不正ログインや第三者による送金などを防止することができます。
コインチェック のアプリを開きます。
画面下の右の「アカウント」をタップします。
設定欄にある「2段階認証が未設定です」の「設定」をタップします。
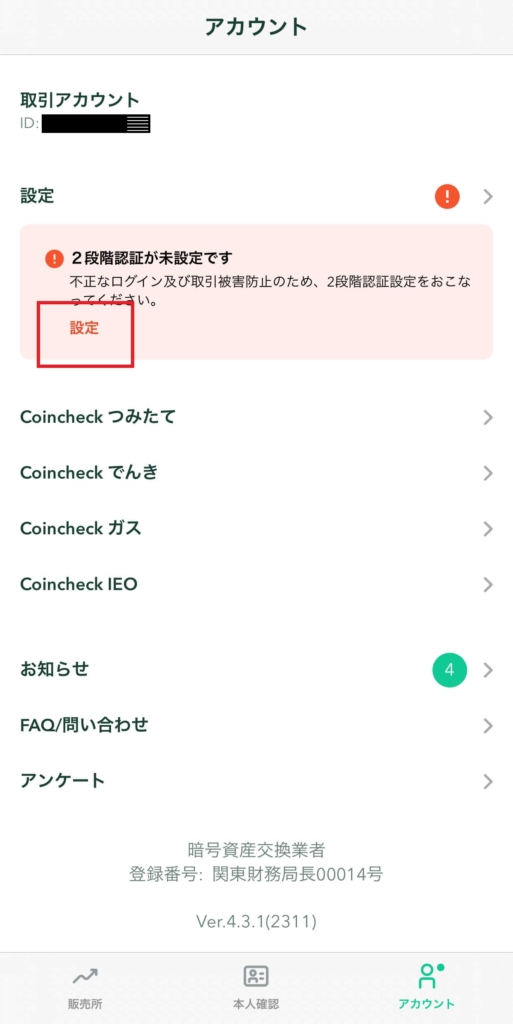
2段階認証設定の画面になりますので、「セットアップキーをコピーする」の右側にある⬜︎をタップし、キーをコピーします。
「認証アプリを起動」をタップします。
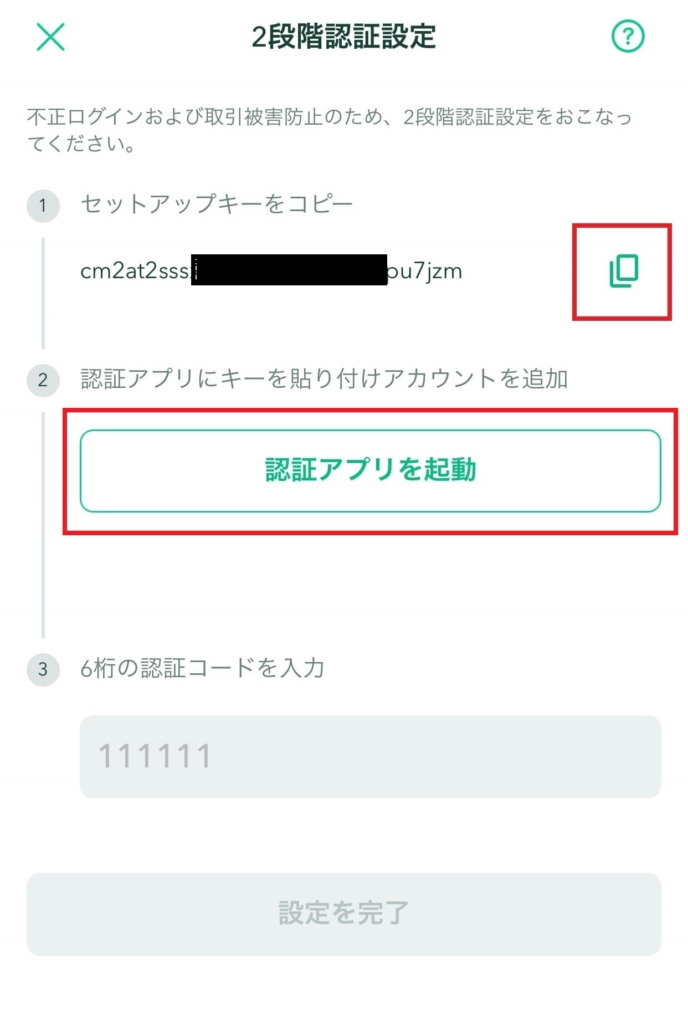
アプリの選択画面になりますので、「Google Authenticator」をタップします。
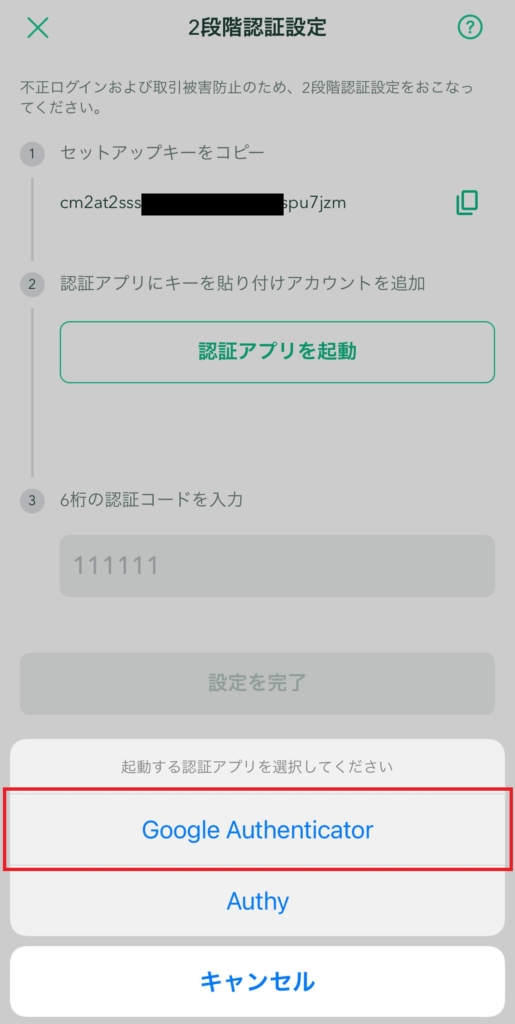
アプリストアに切り替わりますので、「入手」します。
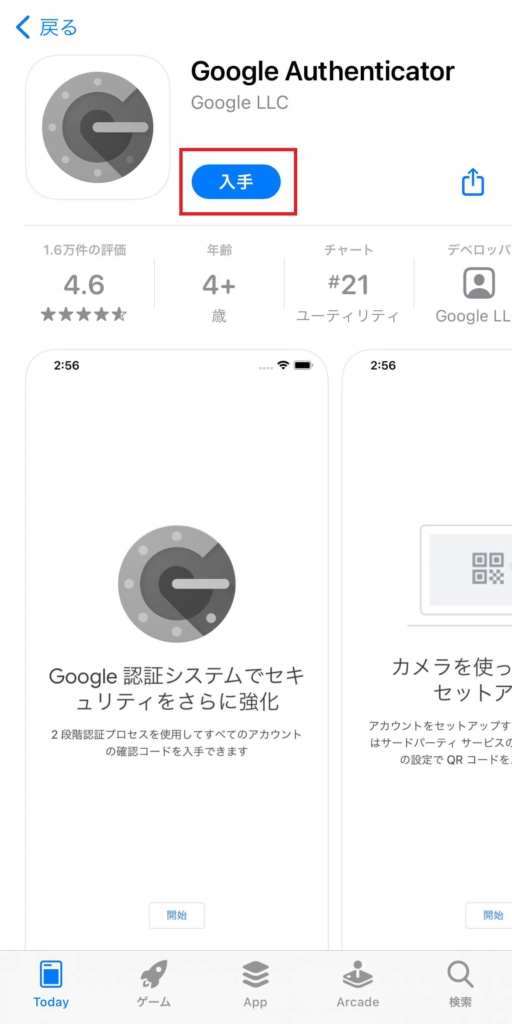
ダウンロードできたら、アプリを開いて、「開始」をタップします。

「セットアップキーを入力」をタップします。
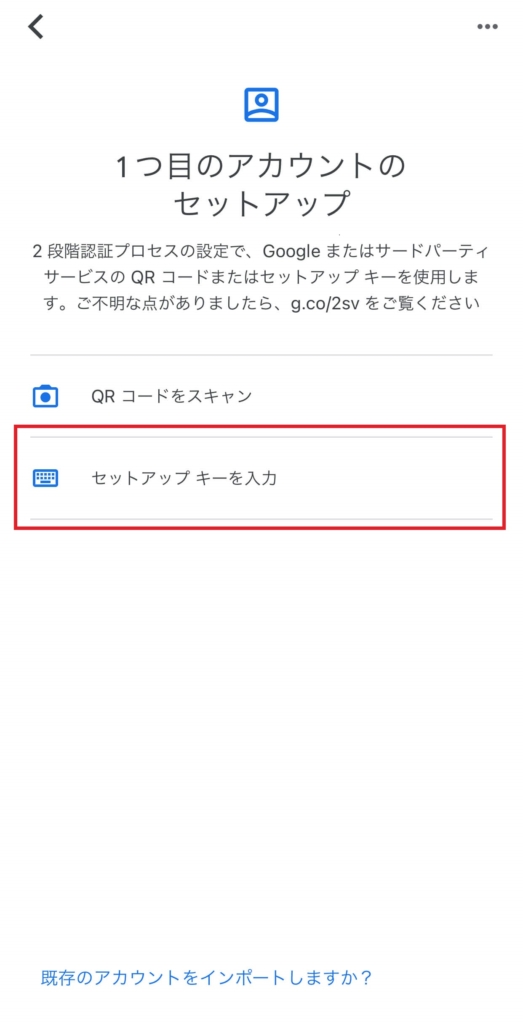
「アカウント」を入力します。
✳︎どんな名前を設定しても問題ありません。特にこだわりなければ、「Coincheck」にします。
「キー」に先ほど2段階認証設定画面でコピーしたキーをペーストします。
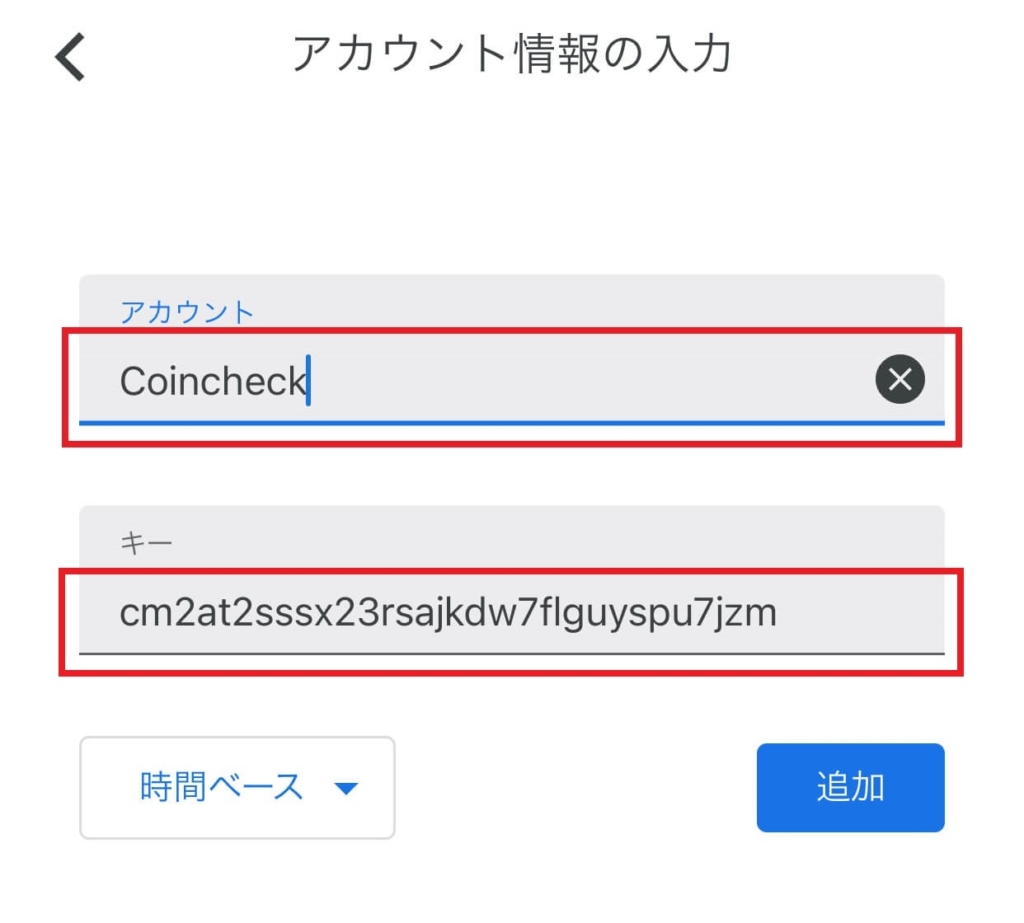
「追加」をタップします。
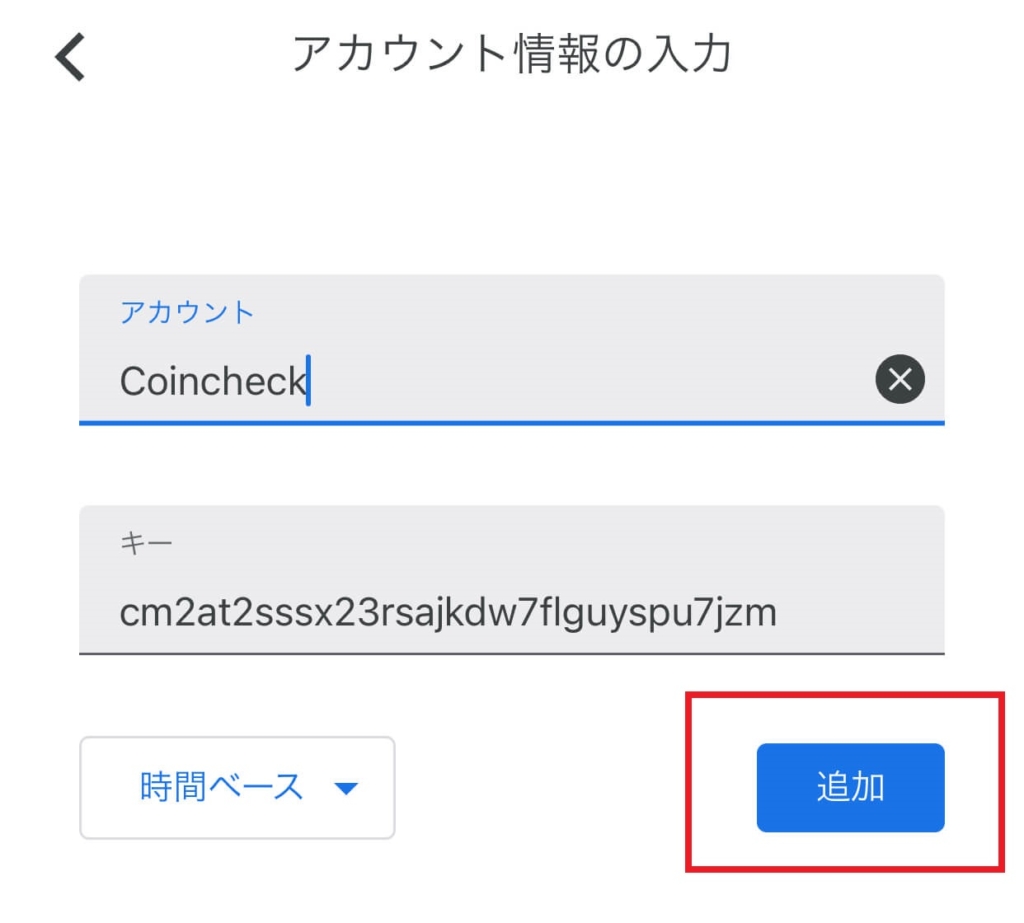
下記の画面になりますので、番号をコピーします。(番号をタップすると自動的にコピーされます。)
✳︎はじめは青字ですが、時間切れに近づくと赤字になります。赤字になったら、次の番号に切り替わるまでまちましょう。
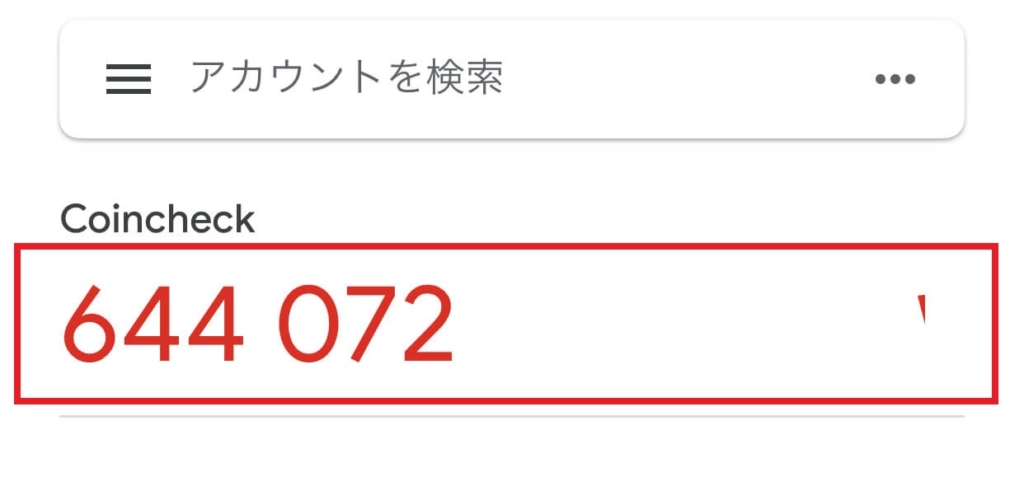
2段階認証設定の画面の「6桁の認証コードを入力」にペーストします。(自動的に入力されます。)
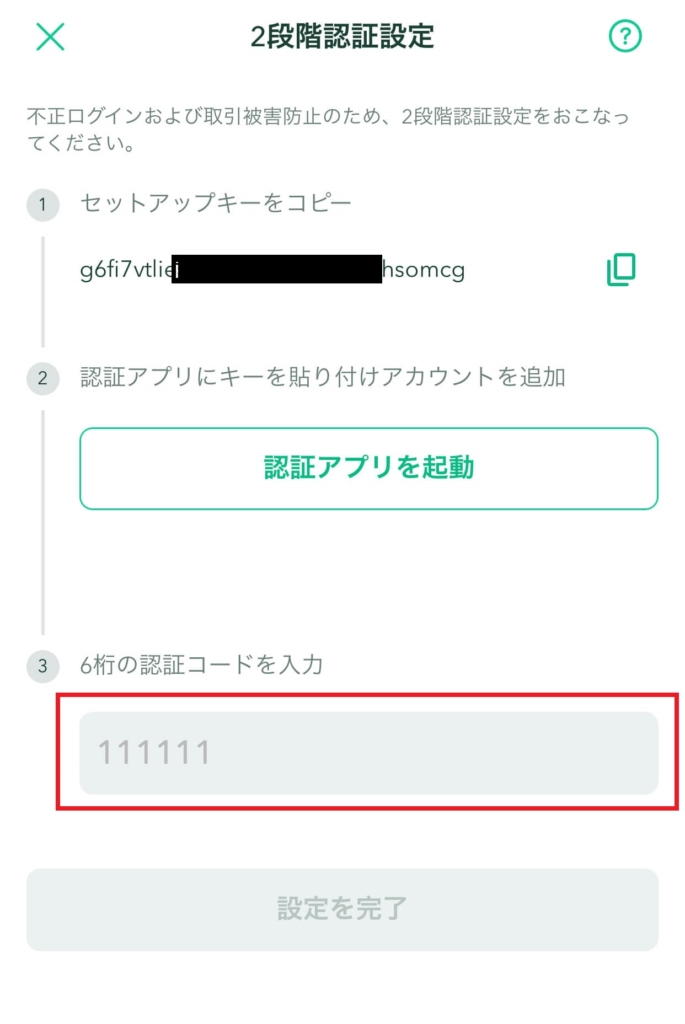
「設定を完了」をタップします。
✳︎エラーが出る場合は、認証コードが時間切れになっている可能性があります。改めてGoogle Authenticatorで番号をコピーしてやり直しましょう。
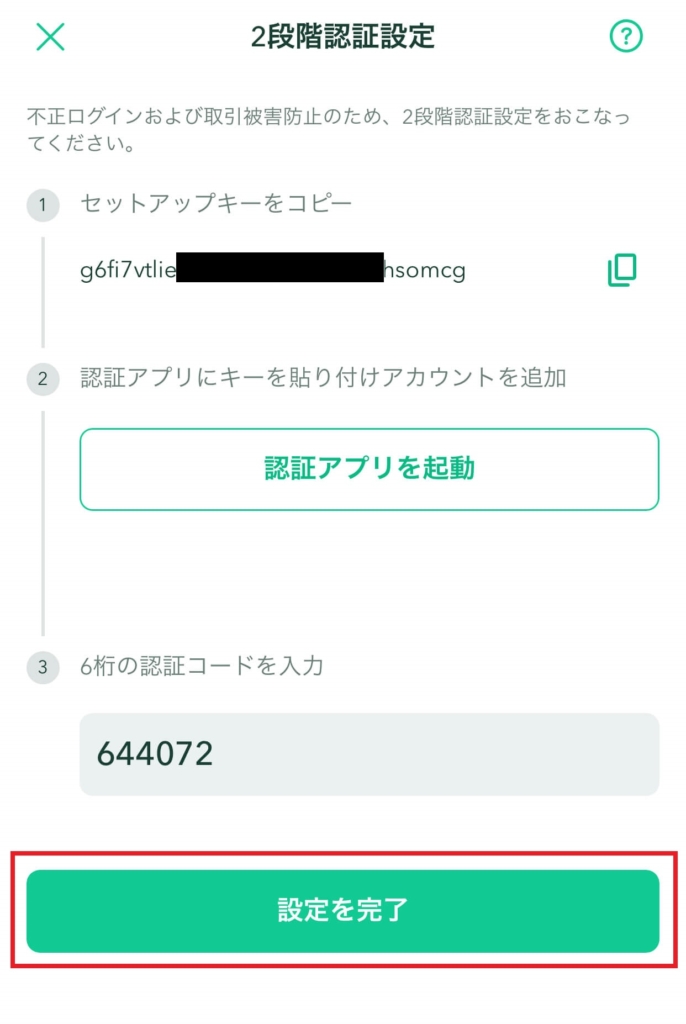
下記の画面で「2段階認証設定が完了しました」のメッセージが確認できれば完了です。
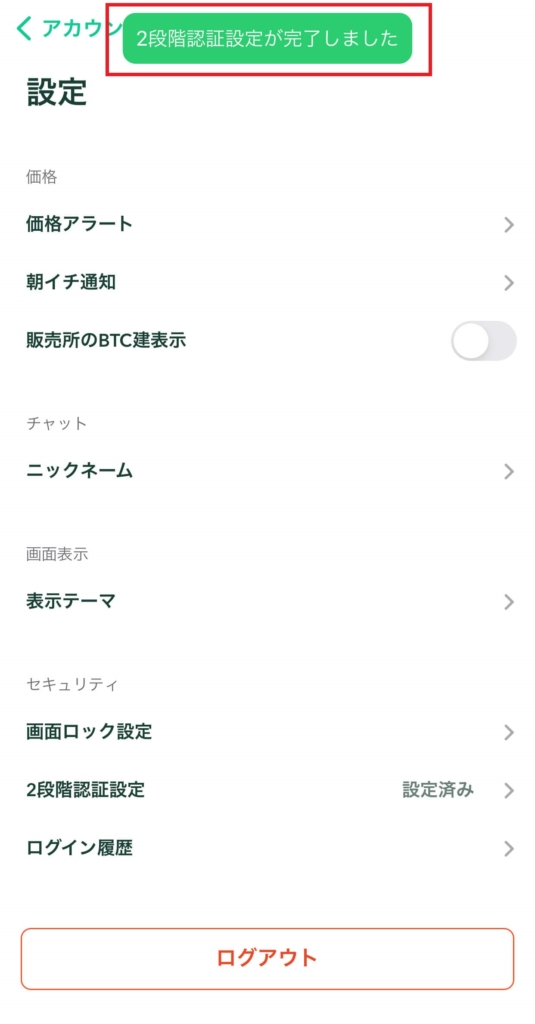
こちらで手続きは終了です。お疲れさまでした。
あとは「口座開設完了」の連絡が来るのを待ちましょう!
*使用した画像は、Coincheck公式サイトにて口座開設手続きを行った際のものです。


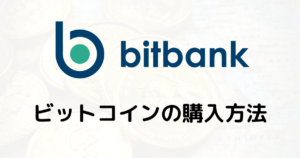

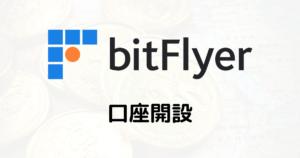
コメント